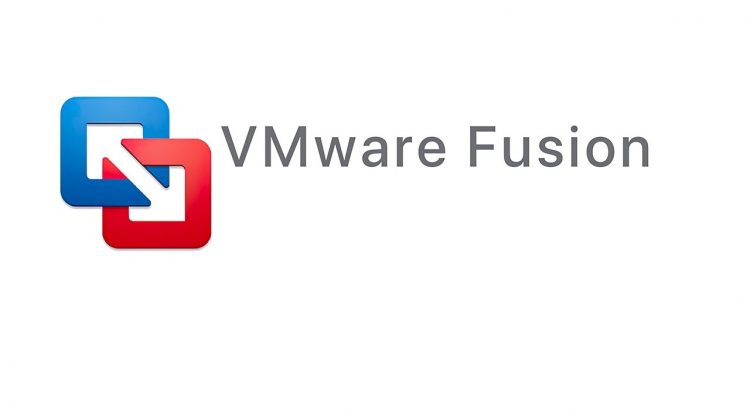安装界面设置开通并设置网络
在安装CentOS的时候,可以在开始安装之前通过 "NETWORK & HOST NAMT"开通设置网络:
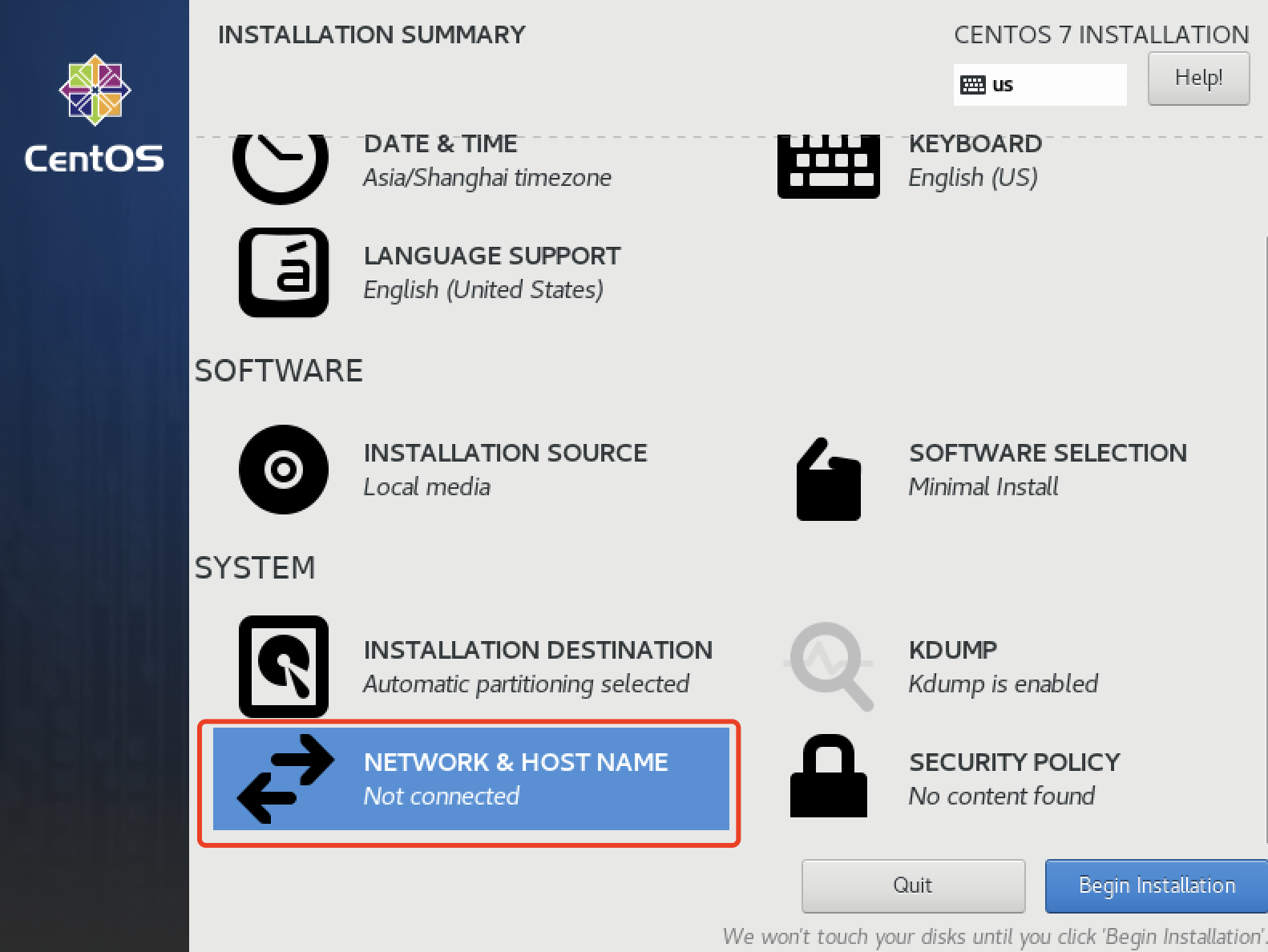
安装开通网络连接
只要勾选右上角的ON按钮即可,不过这种情况下使用的DHCP动态获取IP的方式。
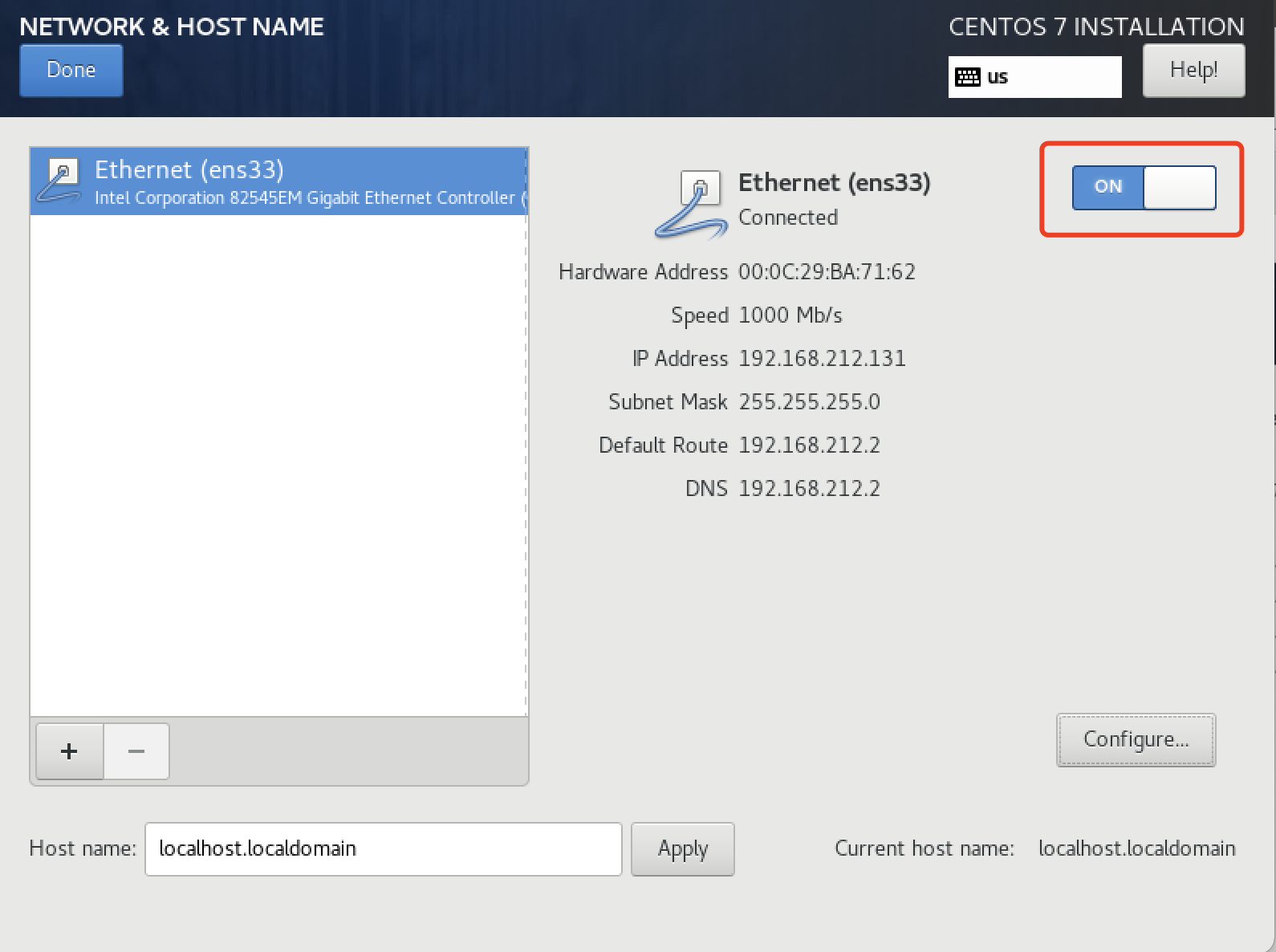
安装设置静态IP
首先记录动态获取到的IP地址和网关地址,点击右下角的 Configure... 按钮,然后选择 IPv4 Settings 标签,进行如下设置:
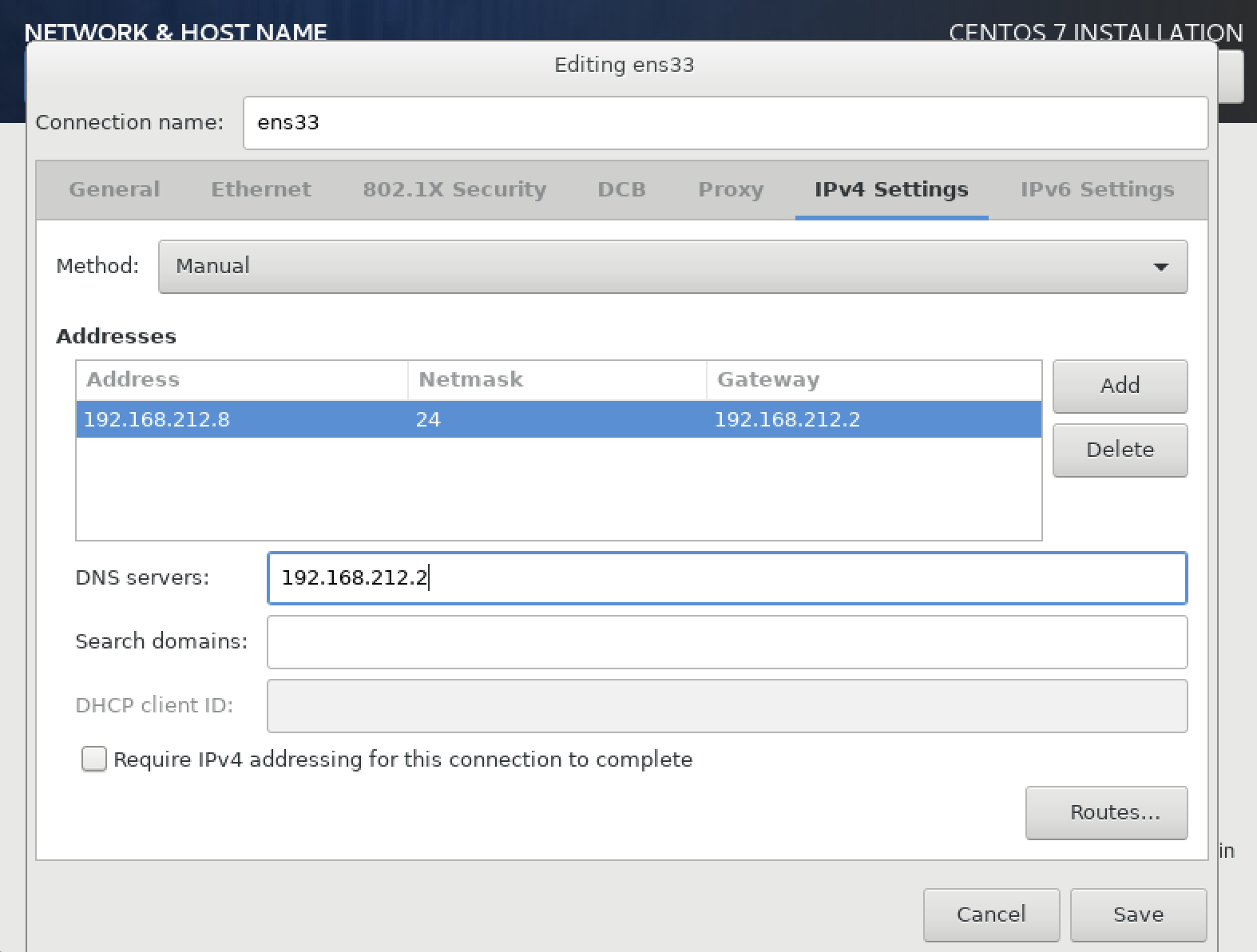
最后保存并开始安装即可,这样安装完成之后就是静态的IP地址了。
手动设置网络
默认情况下,在VMWare中安装完CentOS之后无法直接使用网络,执行 ifconfig 命令之后出现如下结果:
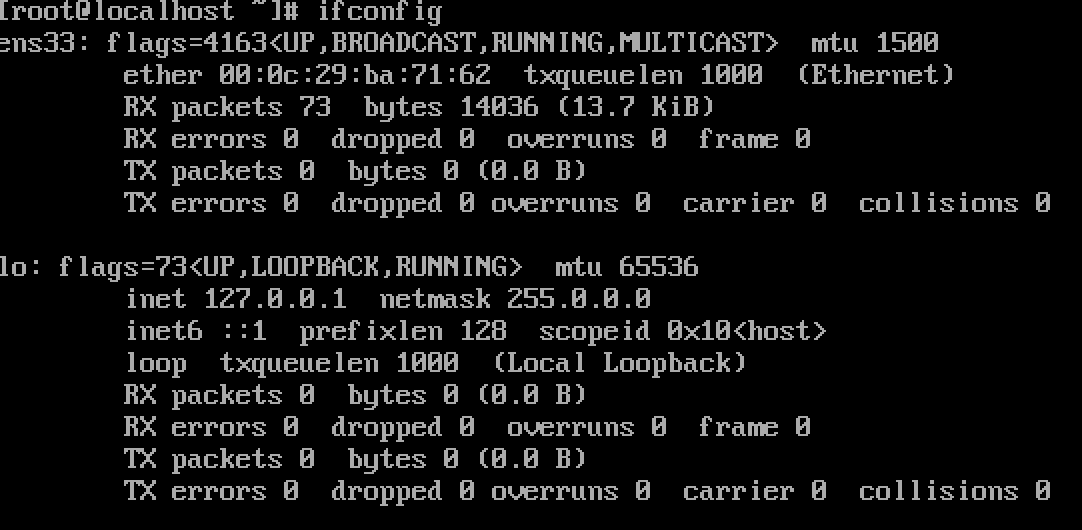
CentOS 7默认不能使用 ifconfig 命令(如果需要可以使用 yum install net-tools -y命令进行安装),可以使用 ip addr 命令进行查看。
手动开通网络连接
首先使用 dhclient –v 命令向默认网关请求分配IP地址,然后发现分配了内网IP,并且网络可以连接了。
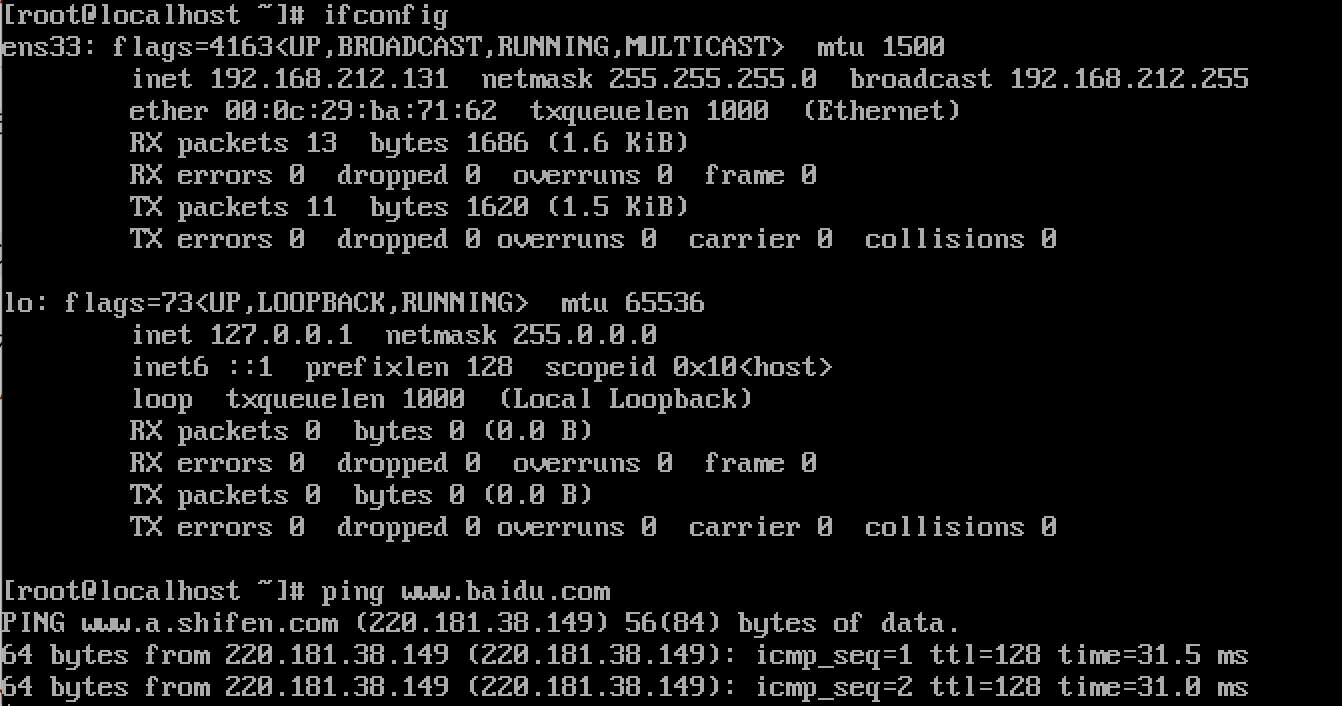
但是如果虚拟机重启之后又会出现网络无法连接的情况,我们可以将上面的命令设置为开机启动,命令如下:
cat > /etc/init.d/autodhcp <<EOF
#!/bin/bash
#chkconfig: 2345 10 90
dhclient -v
EOF
chmod +x /etc/init.d/autodhcp
chkconfig --add autodhcp
chkconfig autodhcp onPS:autodhcp文件中一定要有 #chkconfig: 2345 10 90,否则无法使用 chkconfig --add 命令添加自动启动。
这样设置之后重启服务器之后,系统会自动执行DHCP请求了。
手动配置静态IP
如果使用DHCP方式的话,分配给服务器的IP地址会发生变化,使用SSH登录服务器的时候非常不方便,因此需要将其设置为静态IP。
查看网关
在本机使用 cat /Library/Preferences/VMware\ Fusion/vmnet8/nat.conf 命令可以差看到NAT分配给虚拟机的网关和虚掩码,先记录下来后面会用到。
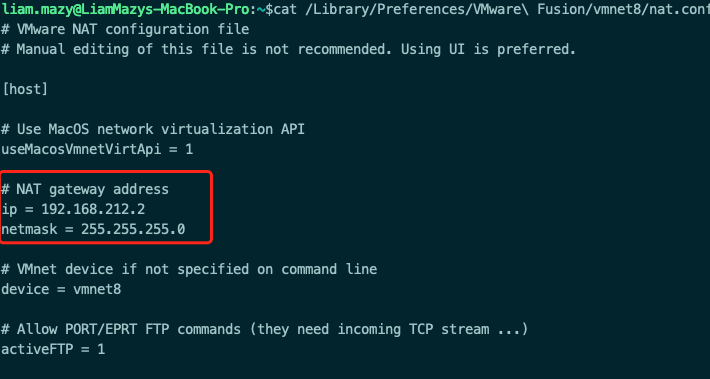
设置虚拟机静态IP
进入虚拟机CentOS系统,执行 ifconfig (也可以使用 ip 命令,二者的区别参考 ifconfig vs ip)命令查看网卡名和分配的IP网段:
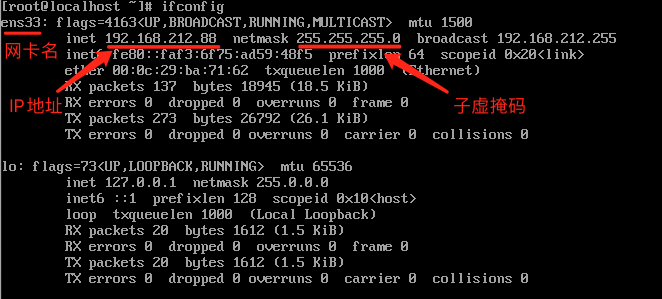
执行 vim /etc/sysconfig/network-scripts/ifcfg-<网卡名> ,需要修改的配置项如下:
BOOTPROTO=static
ONBOOT=yes
然后增加如下的内容:
IPADDR=192.168.212.88
NETMASK=255.255.255.0
GATEWAY=192.168.212.2
DNS1=114.114.114.114
IP地址和子虚掩码可以直接设置成之前DHCP分配的,IP地址也可以同一网段的其他IP,网关设置成前面在 nat.conf 文件中查到的网关。
文件其他的配置项不需要修改 。
最后执行下面的命令让其生效:
dhclient -r
# 如果设置了上面的autodhcp需要将其关闭,否则依然会分配动态IP给服务器
chkconfig autodhcp off
service network restart虚拟机设置和宿主机相同的IP网段
默认情况下VMWare Fusion虚拟机的网络设置如下:
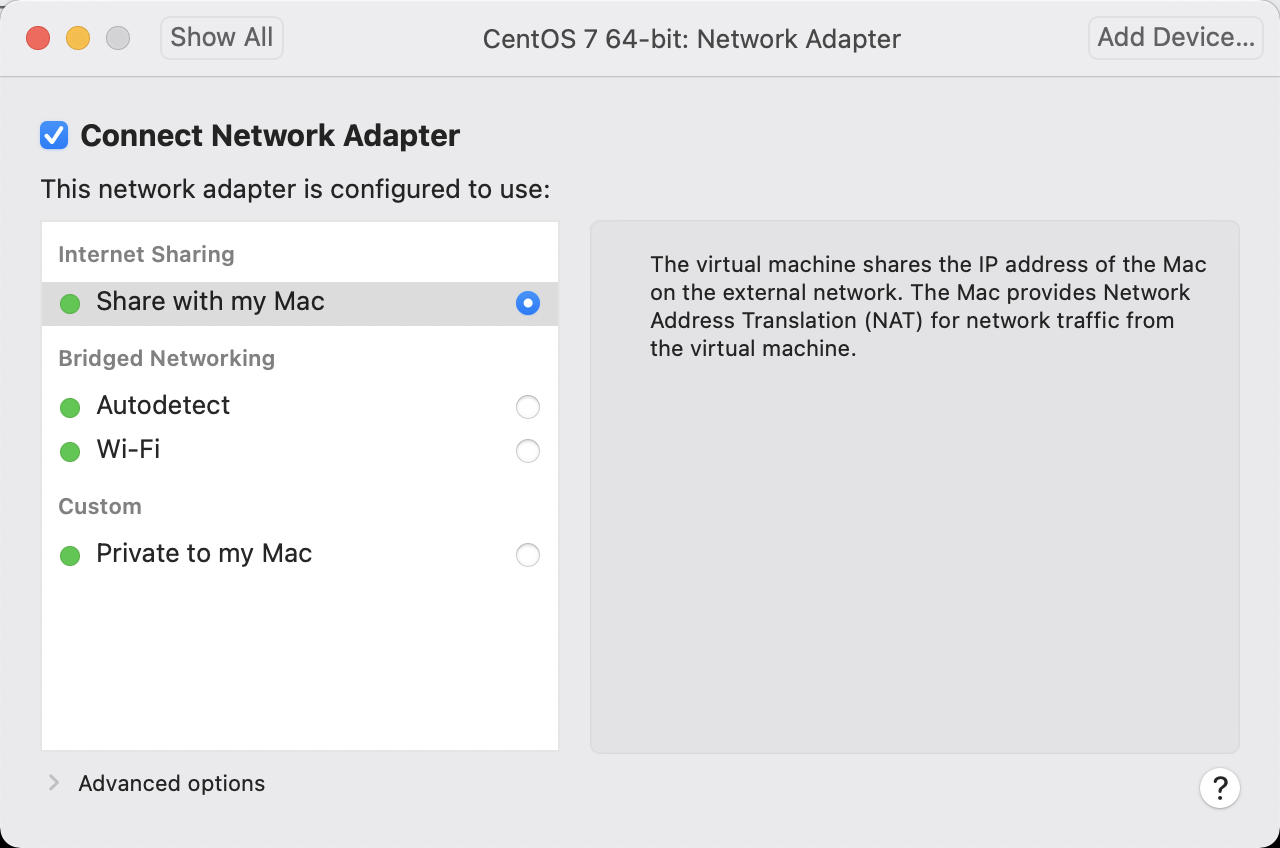
这种情况下分配给虚拟机不同于宿主机的IP段地址,如果需要相同的话,可以讲上述的网络连接方式双击设置成 Autodetect 或 Wi-Fi,这样局域网中的其他机器也可以访问虚拟机了 。
参考资料:
ifconfig command not found
No Internet Connection from VMware with CentOS 7
Mac VMware Fusion CentOS7 安装、配置静态IP文档
How to setup your VMWare Fusion images to use static IP addresses on Mac OS X