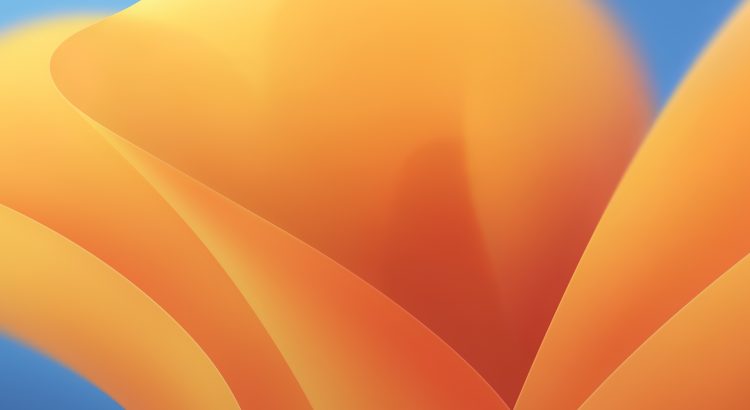下载macOS Ventura
首先需要下载对应版本的macOS安装文件,进入苹果官方How to download macOS,里面列出来了所有macOS的版本,选择对应的版本之后就会打开App Store,点击获取按钮之后就会进入升级页面,这个时候提示是否需要下载,点击确定下载。如果你当前的macOS系统版本比较低的话,下载完成之后会弹出下面的升级界面:
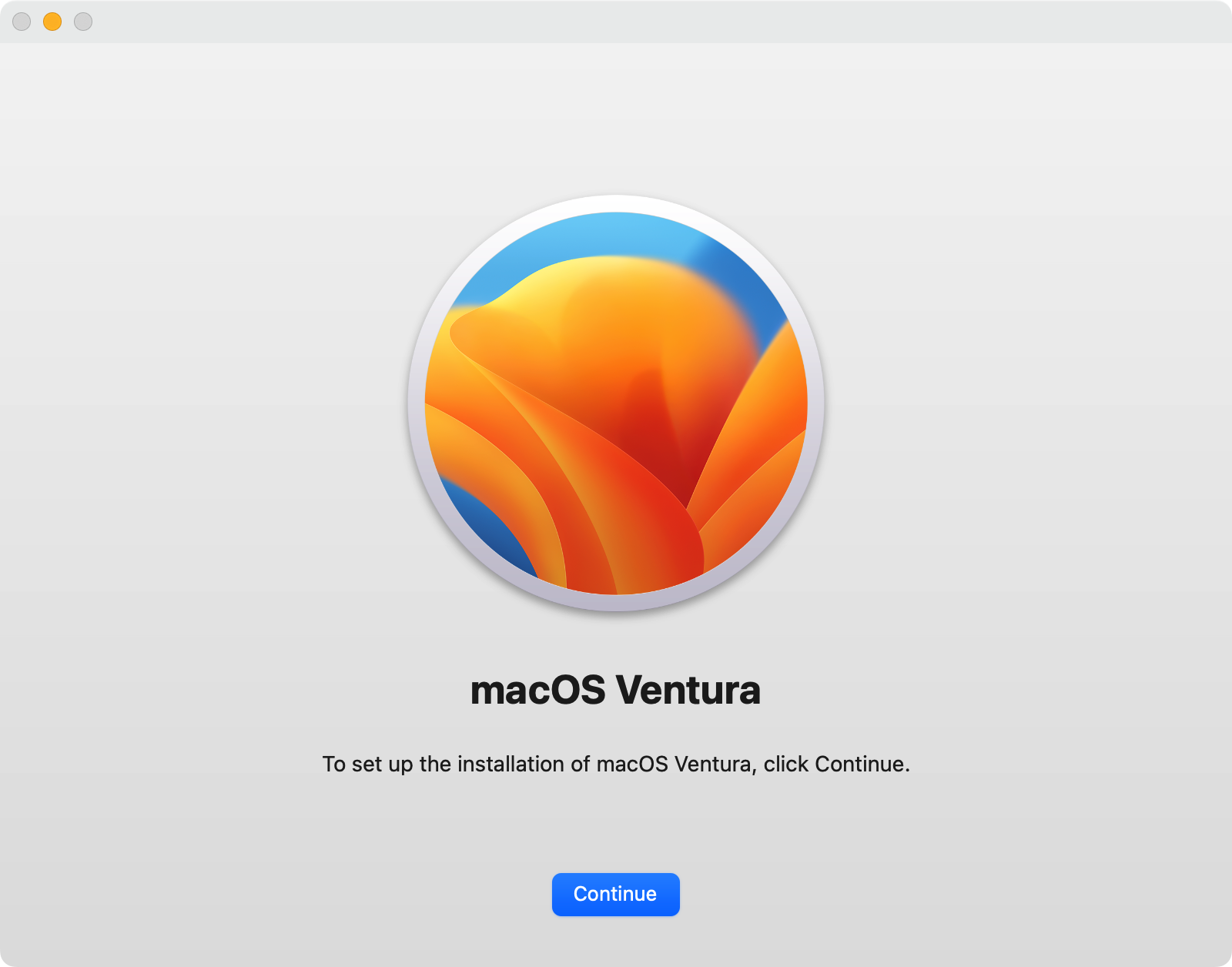
这个时候不要点击继续按钮,而是在菜单里面选择“退出安装程序”。进入/Applications目录下面,就会看到一个Install macOS Ventura.app文件。
制作ISO镜像
安装系统之前需要制作iso镜像文件,可以使用下面的shell:
hdiutil create -o /tmp/Ventura -size 13650m -volname Ventura -layout SPUD -fs HFS+J
hdiutil attach /tmp/Ventura.dmg -noverify -mountpoint /Volumes/Ventura
sudo /Applications/Install\ macOS\ Ventura.ap/Contents/Resources/createinstallmedia --volume /Volumes/Ventura --nointeraction
sudo hdiutil detach -force /Volumes/Install\ macOS\ Ventura
hdiutil convert /tmp/Ventura.dmg -format UDTO -o ~/Desktop/Ventura.cdr
mv ~/Desktop/Ventura.cdr ~/Desktop/Ventura.iso
rm /tmp/Ventura.dmg最终在桌面上的Ventura.iso文件就是需要的iso文件。
安装
打开VMware Fusion,点击左上角的+,选择"New...",然后点击"Create a custom virtual machine"

操作系统选择"macOS 13"(如果无法看到macOS 13则需要安装升级Fusion到v13.x版本)

虚拟机创建好之后先不要启动,在设置里面的"CD/DVD"里面加载上面创建好的Ventura.iso文件。
安装成功的界面如下:
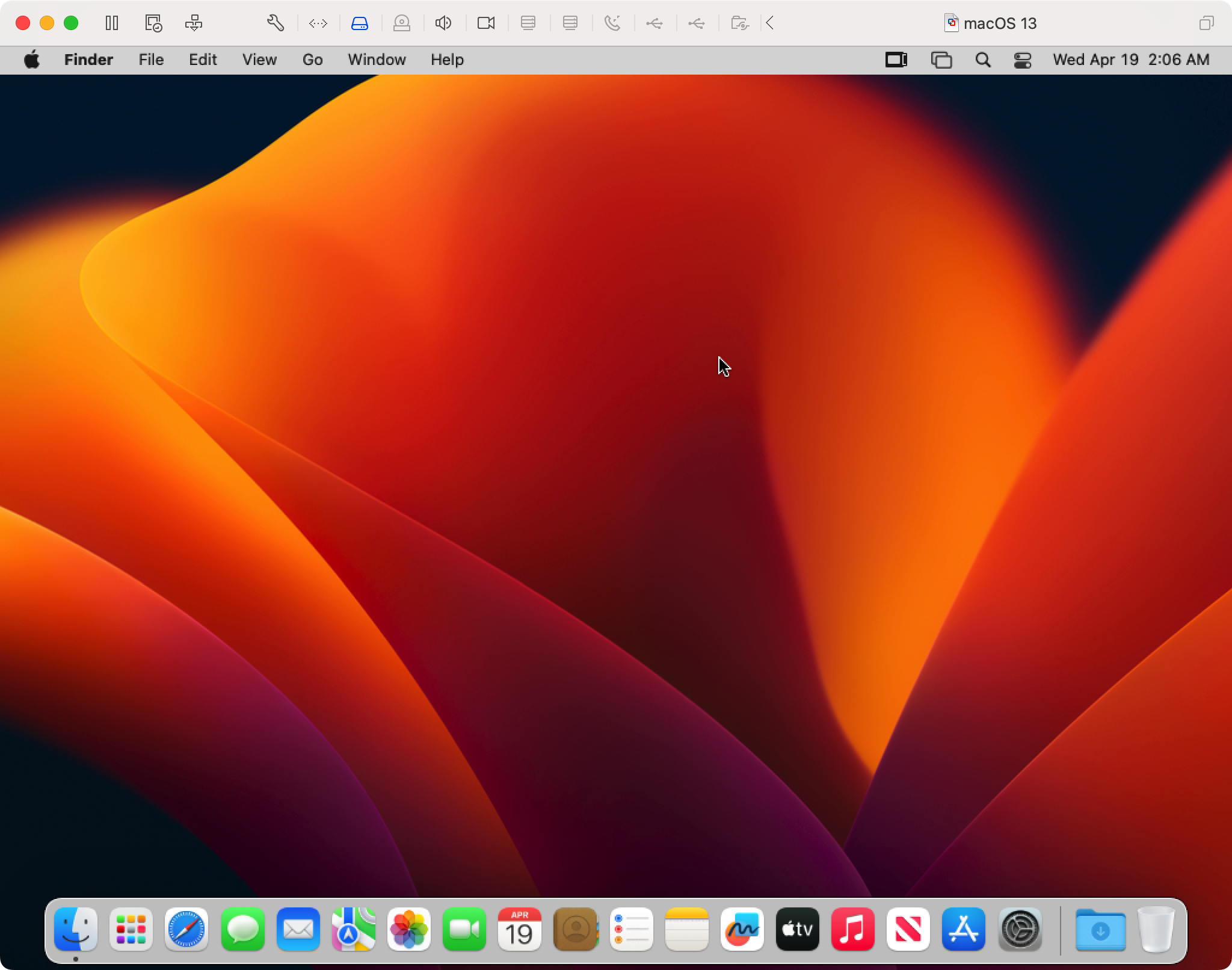
优化设置
快速打开设置文件
在左侧虚拟机上邮件,按住⌥(option)键之后"Show in Finder"菜单项会变成"Open Config File in Editor",按住⌃(control)键之后会变成"Show Config File in Finder"
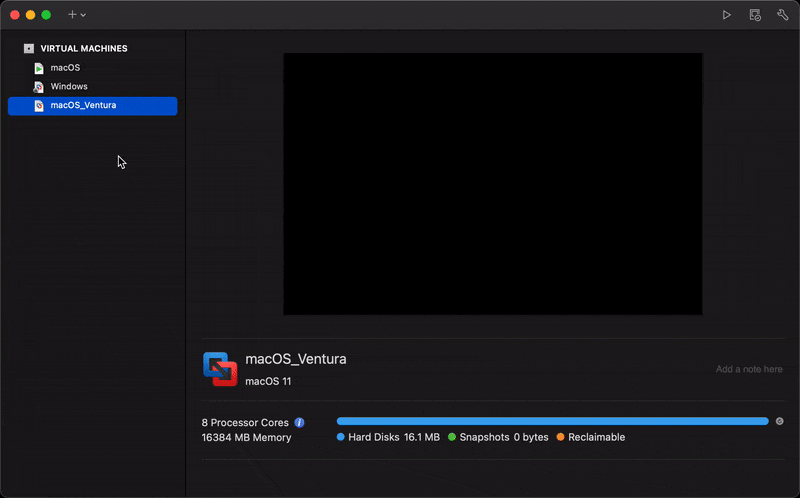
优化配置项
-
将本机的硬件信息映射到虚拟机上 在配置文件中增加以下内容:
serialNumber.reflectHost = "TRUE" hw.model.reflectHost = "TRUE" smbios.reflectHost = "TRUE" -
使用GPU提升显示效果 在配置文件中增加以下内容:
appleGPU0.present = "TRUE" svga.present = "FALSE"
常见问题
加载好ISO文件之后启动虚拟机出现花屏
如果安装macOS Ventura的话,Fusion的masOS版本一定要不低于13,否则就会出现花屏的问题。解决方法是升级Fusion到最新版本。
安装完VMware Tools之后屏幕分辨率太高
打开虚拟机的设置(⌘+E),在"Display"中将 "Use full resolution for Retina display" 勾选掉:

参考资料:
macOS Ventura with VMware Fusion - Workspace ONE
Install macOS Ventura Beta in VMware Fusion
How to create a macOS virtual machine in VmWare Fusion on Mac without a CD, USB drive or recovery partition